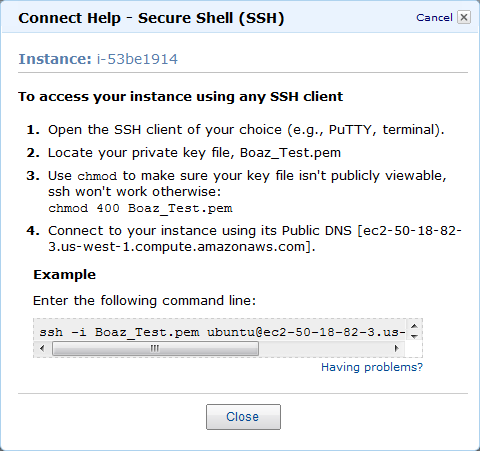בחלק השני של סדרת המדריכים לשרותי הענן של אמזון, נתמקד בצד המעשי של שימוש ב – EC2 ובעיקר במכונות וירטואליות (Instances). מדריך זה הוא חלק בסדרה של מדריכים, שתקל עליכם להיכנס נכון לעולם המרתק של מחשוב ענן.
למי שלא מכיר את המושגים הבסיסיים של AWS, ממולץ לקרוא, לפני קריאת מדריך זה, את המילון השלם לשרותי הענן של אמזון ואת החלק הראשון בסדרת המדריכים – הבסיס.
לפני שנתחיל, חשוב לציין כי המדריך הזה (כמו כל המדריכים בסדרה) יתרכז בשימוש ב – AWS דרך ממשק ה – Web של אמזון. כמעט כל פעולה שמתוארת פה ניתנת לביצוע תוך שימוש ב – API המאד עשיר של AWS, אבל לעת עתה, לא ניכנס אליו במסגרת זו.
מה כתובת השרת שלי?
אז אם עקבתם אחרי החלק הראשון של המדריך, סיימתם אותו עם מכונת EC2 עובדת (Instance). אבל מה עושים איתה עכשיו ואיך בכלל ניגשים למכונה הזאת, על מנת שאפשר יהיה להתחיל לעבוד איתה?
למכונה החדשה שלכם יש כתובת. למעשה, יש לה מספר כתובות. אם תסתכלו בתמונת המסך למטה, תראו בפינה השמאלית שלושה שדות – Public DNS, Private DNS ו – Private IP Address. בשלב זה, אם אין לכם מכונות EC2 נוספות, הכתובת היחידה שמעניינת אתכם היא ה – Public DNS. שתי הכתובות הנוספות משמשות לתקשורת פנימית בין שרתי AWS באותו אזור גאוגרפי בלבד. כמו שודאי שמתם לב, למכונה החדשה שלכם אין כתובת IP שניתן לגשת אליה וכל התקשורת אל המכונה תתבצע דרך ה – Public DNS. עובדה זו יכולה להוות בעיה בהמשך הדרך (למשל בהגדרות DNS, אם ברצונכם להפנות את כתובת האתר שלכם לשרת זה) אבל גם לזה יש פתרון אליו נתיחס באחד המדריכים הבאים.
כתובת ה – Public DNS תשמש אותנו על מנת להתחבר למכונה. מכיוון שהמכונה שבחרתי מכילה אך ורק מערכת הפעלה, בשלב זה כל מה שאני יכול לעשות זה להתחבר למכונה ב – SSH (ואם אף פעם לא עבדתם עם SSH, זה הזמן ללמוד). במקרה והתקנתם שרת שיש בו כבר שרת Web, כגון Apache, תוכלו לנסות ולגשת לכתובת השרת החדש שלכם דרך ה – Browser ולקבל את עמוד ברירת המחדל של שרת ה – Web שלכם.
מתחברים
לחיצה ימנית על ה – Instance שלכם תחשוף תפריט ארוך של אפשרויות, כאשר האפשרות הראשונה היא Connect. לחיצה על אפשרות זו תפתח מסך המסביר איך מתחברים למכונה החדשה שלכם. על מנת להתחבר למכונה שלכם, עליכם לעשות שימוש בקובץ המפתח אותו הגדרתם והורדתם בזמן יצירת השרת. אם אתם לא מוצאים את הקובץ (ואמרתי לכם לשמור עליו!) אתם בבעיה ותאלצו לעבור את תהליך יצירת השרת והגדרת המפתחות מההתחלה.

SSH לשרת AWS למשתמשי Windows
כל עוד אתם מנסים להתחבר לשרת ממכונת Linux או Mac, ההוראות של אמזון פשוטות מאד ועובדות אבל אם מדובר ב – Windows, החיים קצת יותר קשים. אם זאת הפעם הראשונה שאתם משתמשים ב – SSH ב – Windows, תצטרכו להוריד מספר כלים מכאן:
- PuTTY – זהו SSH Client מאד פופולרי ל – Windows. על בסיס PuTTY נבנו מספר כלים לניהול יעיל יותר של SSH על Windows דוגמת puttycm המוצלח, שלצערי הפיתוח שלו נעצר אבל PuTTY הוא הבסיס לרובם.
- Pageant – כלי לניהול מפתחות הצפנה (Authentication Agent) עבור PuTTY. המפתח נטען ל – Pageant ו – PuTTY עושה בו שימוש בכל פעם שהוא מנסה להתחבר למכונה הדורשת שימוש במפתחות. היתרון הגדול של Pageant הוא שניתן לעשות שימוש במספר מפתחות בו זמנית, ללא צורך להגדיר כל חיבור בנפרד.
- PuTTYgen – כלי להמרת פורמטים של מפתחות הצפנה. מבלי להיכנס לפורמטים של מפתחות הצפנה, PuTTY לא יודע להשתמש בפורמט ה – pem המסופק עלי ידי אמזון. על מנת להשתמש במפתח, יש להמיר אותו לפורמט ppk.
טיפ – כל הכלים הנ"ל לא דורשים התקנה כמו רוב התוכנות ב – Windows. כל מה שצריך זה להוריד את התוכנה, לשמור אותה במקום שתזכרו איפה שמתם אותה ולהריץ.
אז איך מתחברים לשרת שלכם מ – Windows שלב אחרי שלב:
- מריצים PuTTYgen (פעולה חד פעמית שיש לבצע פעם אחת בלבד לכל מפתח חדש), בוחרים באפשרות Load וטוענים את קובץ ה – pem שהורדתם מאמזון. בשלב זה יש לכם אפשרות להוסיף סיסמא בשדה Key passphrase. אם הוספתם סיסמא, כל פעם שתטענו מפתח זה, הוא ידרוש מכם לספק סיסמא זו. לוחצים של Save private key ושמורים את קובץ ה – ppk במקום ידוע ובטוח.

- מריצים Pageant וטוענים את קובץ ה – ppk על ידי לחיצה על Add Key. בשלב זה, אם הוספתם Key passphrase במהלך יצירת קובץ ה – pkk, תתבקשו להקליד את הסיסמה וללחוץ על Close. ה – Key שטענתם (גם אם מדובר במספר מפתחות) יהיה זמין עבור PuTTY כל עוד לא סגרתם את Pageant או עשיתם Restart למחשב.

- ועכשיו לחיבור עצמו – מריצים את ה – SSH Client שלנו (PuTTY) ובשדה Host Name, רושמים את ה – Public DNS של המכונה החדשה שלנו. מכיוון שאנחנו משתמשים ב – Pageant, אין צורך לציין את ה – Key בו אתם רוצים להשתמש, Pageant יעשה זאת עבורכם. אם ברצונכם לשמור את הגדרות החיבור לשימוש עתידי, נותנים לו שם בתיבת ה – Saved Sessions ולוחצים על Save. בשלב זה, לחיצה על Open תפתח SSH Session חדש מול השרת המצויין כ – Host Name.

- PuTTY יפתח חלון טרמינל, בו תתבקשו להכניס את שם המשתמש, אותו ניתן למצוא בחלון ה – Connect Help של אמזון לפני כתובת ה – Public DNS. אם תצציצו שוב בחלון ה – Help, תראו בשורת הדוגמא את הפורמט הבא:
ubuntu@ec2-50-18-82-3.us-west-1.compute.amazonaws.com – במקרה שלנו, שם המשתמש אותו תתבקשו להזין הוא ubuntu.

טיפ – PuTTY יכול לשמור את שם המשתמש, על מנת שלא יהיה צורך להזין אותו בכל חיבור מחדש. מוסיפים לפני כתובת ה – Host Name את שם המשתמש וסימן '@' אחריו (ubuntu@hostname) ושומרים. יש לזכור שאפשרות זו פחות מאובטחת מהקלדת שם משתמש כל פעם מחדש.
עבודה עם SSH
אז לא משנה אם אתם על Linux, Mac או Windows, בסיומו של התהליך תקבלו SSH Session מול השרת. מכאן אין שום הבדל בין עבודה מול שרת של אמזון או כל שרת אחר (במקרה שלנו Ubuntu Linux). כל מה שנשאר לכם זה להחליט מה עושים עכשיו עם שרת זה…